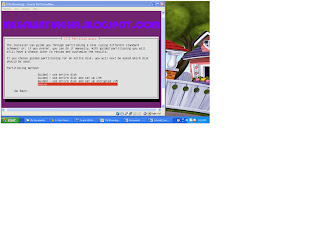2. Muncul
tampilan seperti ini, lalu klik “Next”
3.
Pada bagian Name
ketikan nama untuk sperasi sistem pada virtual. Kemudian pada Operating System
pilih Linux, karena kita akan menginstal Ubuntu
4. Lalu
tentukan jumlah RAM pada mesin virtual lalu klik “Next”
5.
Pilih “create new hard
disk” lalu klik “Next”
6. Klik
“Next”
7. Klik
“Next”
8. Tentukan
besar memori OS yang akan dibuat, lalu klik “Next”
9. Klik
“Create”
10. Klik
“Create” untuk membuat Virtual Mesin baru
11. Setelah
selesai, maka akan muncul tampilan seperti ini, lalu klik Setting
12. Pilih
Storage lalu pada IDE Controller, jika masih empty isi dengan master Ubuntu,
lalu klik OK
13. Setelah
itu Pilih Start
14. Pilih bahasa instalasi ubuntu server
15. Pilih
“Install Ubuntu Server” untuk memulai install Ubuntu
16. Pilih
salah satu bahasa sebagai default untuk system install
17. Pilih
Negara anda, lalu tekan enter
18. Pilihan
untuk mendeteksi Keyboard. Pilih no untuk melewatinya
19. Pilih
Negara untuk mengatur layout keyboard lalu tekan enter
20. Tekan
enter lagi, lalu tunggu sampai proses selesai
21. Lalu
akan muncul tampilan seperti ini, ketikan nama Hostname Ubuntu
22. Lalu
ketikan nama untuk new user
23. Lalu
ketikan username untuk account Ubuntu
26.
Jika Anda ingin sistem mengenkripsi data pada
direktori home saat Anda login silahkan pilih ‘Yes’ atau
jika tidak silahkan pilih ‘No’ untuk melanjutkan proses instalasi Ubuntu
Server
27. Pilih
zona waktu
28. Pilih
manual, untuk membuat partisi harddisk secara manual
29. Pilih
harddisk yang akan dipartisi
30. Pilih
yes untuk membuat table partisi baru
31. Pilih
harddisk yang “FREE SPACE” untuk membuat partisi baru
32. Pilih
create a new partition
33. Tentukan
ukuran partisi baru yang akan dibuat
34. Pilih
Primary
36. Pilih
“Done setting up the partition” untuk menutup pengaturan partisi
37. Pilih
“FREE SPACE” untuk membuat partisi yang kedua
38. Buat
partisi kedua, sama seperti cara membuat partisi pertama, namun pada type for new partition pilihlah logical ,
pada location for new partition pilih end, dan pada partition settings, pada
bagian use as ganti dengan Ext 3 journaling file system dan pada bagian mount
point ganti dengan /home. Setelah selesai pilih “Done setting up
the partition”
39. Membuat
partisi untuk swep area, tentukan ukuran partisinya
40. Pilih
“Primary”
41. Ganti setting ext4 menjadi swap area, lalu Ganti bootable flag menjadi on, jika sudah pilih “Done setting up the partition”
42. Pilih
“Finish partitioning and write changes to disk” untuk menyelesaikan partisi
43. Pilih
“Yes” untuk menerapkannya ke harddisk. Lalu tunggu prosesnya
44.
Jika Anda memerlukan
alamat ‘proxy’ untuk mengakses internet silahkan Anda masukkan alamat
‘proxy’ tersebut tetapi Anda bisa mengosongkannya jika Anda tidak
memerlukan ‘proxy’, lalu pilih ‘continue’ untuk melanjutkan
proses instalasi Ubuntu Server. Tunggu prosesnya selesai
45. Pilih “No automatic updates” jika Anda tidak
akan memperbaharui sistem Ubuntu Server Anda lalu tekan ‘enter’ untuk
melanjutkan proses instalasi Ubuntu Server.
46. Centang
aplikasi mana yang anda inginkan. Tunggu prosesnya berjalan
47. Proses instalasi selesai , pilih continue dan akan
merestart secara otomatis
48. System
Ubuntu server siap digunakan, masukan username dan password anda
49. Jika
telah memasukan username dan password maka akan muncul tampilan seperti ini:
50. Untuk mengganti
sebagai root atau super user ketik sudo su kemudian tuliskan password anda
,anda akan masuk sebagai root.